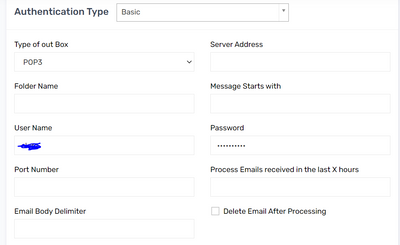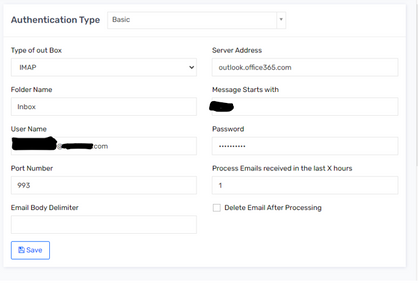- Saviynt Forums
- Enterprise Identity Cloud Discussions
- Identity Governance & Administration
- Issues while configuring Actionable Emails
- Subscribe to RSS Feed
- Mark Topic as New
- Mark Topic as Read
- Float this Topic for Current User
- Bookmark
- Subscribe
- Mute
- Printer Friendly Page
- Mark as New
- Bookmark
- Subscribe
- Mute
- Subscribe to RSS Feed
- Permalink
- Notify a Moderator
02/07/2023 06:53 AM
Hi,
I want to configure actionable emails. Currently I have this in place for outbox mail settings. What fields are mandatory if someone can advise please?
Also, I am referring this article: Configuring Actionable Emails for Request Approvals : Customer Portal (freshdesk.com)
can someone please explain me the below text in bold. What should be it in my scenario?
href="mailto:saviynt_support@saviynt.com?subject=ARS_${request.id}APPROVED${request.uuid}" target="blank" rel="noopener">Approve</a>
Thanks
Nidhi
Solved! Go to Solution.
- Labels:
-
Access Request
- Mark as New
- Bookmark
- Subscribe
- Mute
- Subscribe to RSS Feed
- Permalink
- Notify a Moderator
02/07/2023 11:31 AM
I appreciate you reaching out to the Saviynt forums.
For a detailed description of how to configure outbox mail settings, please refer to the steps below. Additionally, I am attaching the snapshot for your reference.
#Configuring the Incoming Email Server
Configure the incoming mail settings primarily to receive actionable emails from users who have already taken action. After you configure the incoming mail server, run IncomingMailARSJob from Job Control Panel (Admin > Job Control Panel) to process and read actionable emails and take necessary actions based on approval or rejections done by users using emails.
1) Configuring the Incoming Email Server Using Basic Authentication
To set up the incoming email server settings, perform the following steps:
Go to ADMIN > Settings.
Click SMTP Configuration.
The Email Server Settings page is displayed.Click the Receive Email tab, and then select Basic as the Authentication Type.
Enter the following parameters to configure the incoming email server:
Provide the following parameter values for receiving the emails as per the email service client you are using.
Parameter DescriptionType of out Box
Select either POP3 or IMAP as the type of out box for receiving email.
Server Address
Enter the server address for receiving the actionable email, for which actions are taken using Email.
Folder Name
Specify the folder name where you want to receive the actionable emails.
Message Starts with
This is used to filter and process only those emails, which are starting with the specified word in the subject line.
For example, if you specify ARS as Message Start With, it will only filter and process the actionable emails starting with the subject line ARS.
User Name
Specify the username of the email account for receiving the emails.
Password
Specify the password of the email account for receiving the emails.
Port Number
Specify the port number for receiving the email.
Process Emails received in the last X hours
Specify the interval when you want to process the emails since last <specified hours> duration.
Email Body Delimiter
Specify the delimiter for the approval or rejection comments in the body of the email.
For example, --Read Until Here--
Delete Email After Processing
Select the check box to delete the emails after processing.
Click Save. Sanpshot:-
2)Configuring the Incoming Email Server Using OAuth
To set up the Outbox mail settings using OAuth, perform the following steps:
Currently, only Microsoft Outlook is supported with OAuth authentication.
Register your application with Azure Active Directory and obtain a Client Id and Client Secret. For obtaining Client Id and Client Secret, see the instructions from Quickstart: Register an application with the Microsoft identity platform.
Go to ADMIN > Settings > SMTP Configuration.
The Email Server Settings page is displayed.
Click the Receive Email tab, and then select OAuth as Authentication Type.
Enter the following parameters to configure the incoming email server:
Parameter DescriptionClient ID
Specify the Client ID of the registered Microsoft Azure application.
Client Secret
Specify the application secret that you created in the Azure portal for your application.
Tenant ID
Specify the Tenant ID.
User ID
Specify the Microsoft Office 365 user ID that you use for sending or receiving mails.
Message Starts With
This is used to filter and process only those emails, which are starting with the specified word in the subject line.
For example, if you specify ARS as Message Start With, it will only filter and process the actionable emails starting with the subject line ARS.
Folder Name
Specify the folder name where you want to receive the actionable emails.
Delete Email After Processing
Select the check box to delete the emails after processing.
Process Emails Received In Last X Hours
Specify the interval when you want to process the emails since last <specified hours> duration.
- Click Save to save the connection.
3) Regarding your second question, the text in bold "href="mailto:saviynt_support@saviynt.com?subject=ARS_${request.id}APPROVED${request.uuid}" target="blank" rel="noopener">Approve</a>" Replace this with the DL / email address of the team that supports the Saviynt application. I have attached the HTML template for your reference.
- Mark as New
- Bookmark
- Subscribe
- Mute
- Subscribe to RSS Feed
- Permalink
- Notify a Moderator
02/07/2023 07:29 PM
It should be mailbox email where emails will be stored and processed.
Regards,
Rushikesh Vartak
If you find the response useful, kindly consider selecting Accept As Solution and clicking on the kudos button.
- Is there an option to disable emails to be send to users? in Identity Governance & Administration
- Email notifications configured at the Endpoint level are not being sent in Identity Governance & Administration
- Actionable Email - Azure Ouath in Identity Governance & Administration
- How to configure email notification to be sent once the report is available for download in Identity Governance & Administration
- instantaneous email notifications after submissions and approvals in Identity Governance & Administration