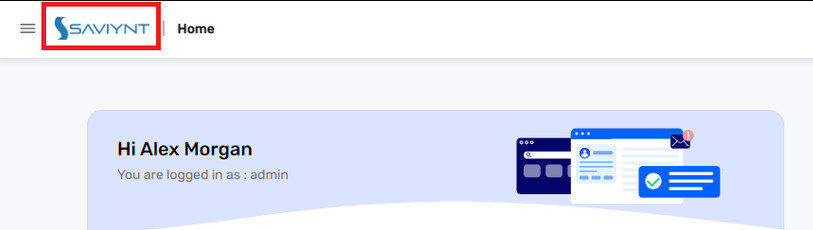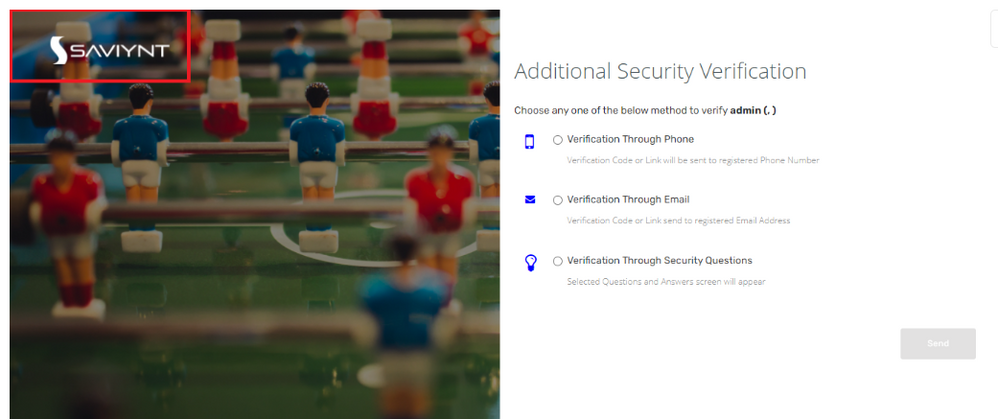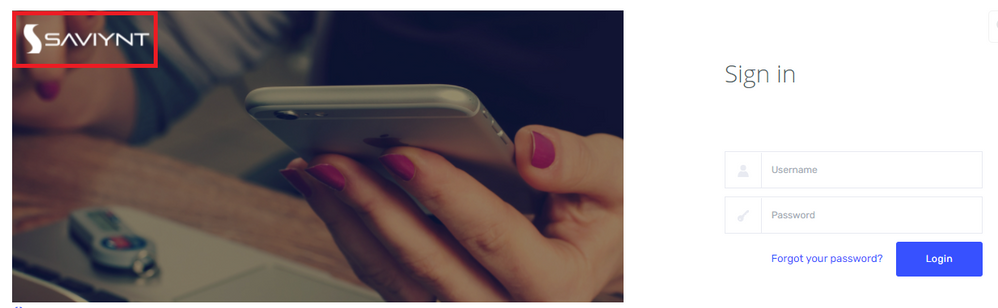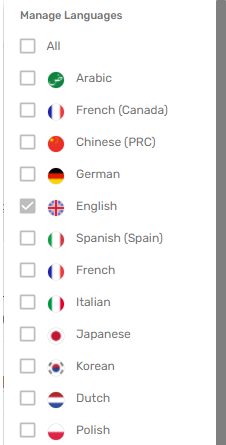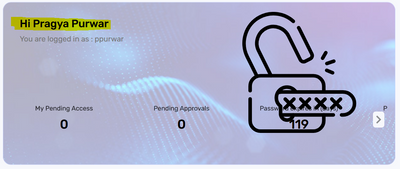- Saviynt Forums
- Knowledge Base
- Community Knowledge Base
- Customizing the user interface to reflect branding...
- Subscribe to RSS Feed
- Mark as New
- Mark as Read
- Bookmark
- Subscribe
- Printer Friendly Page
- Notify a Moderator
- Subscribe to RSS Feed
- Mark as New
- Mark as Read
- Bookmark
- Subscribe
- Printer Friendly Page
- Notify a Moderator
on
03/17/2023
02:49 AM
- edited on
03/21/2023
07:19 AM
by
![]() Rishi
Rishi
Pre-Requisites:
Permissions Required for User Interface Customization. Your SAV roles must have specific permissions to customize the UI on the User Interface Branding Configuration page.
Action Permission
To upload application logo, login logo, favicon, and home page banners from the Images tab. |
|
To customize your labels from the MANAGE LABELS tab. |
|
To apply a custom theme from the THEMES tab. |
|
Applicable Versions:
v2021.x and above
Solution:
Understanding User Interface Customization
The following table lists the UI features that you can customize.
| Feature |
| Application Logo |
| Login Logo |
| Home page banner |
| Labels |
| Themes |
Customizing your Brand Logo
The brand logo refers to the logo image on the top left of the header.
Customizing the Application Logo
Customizing the Login Logo
Customizing the Application Logo
To customize your application logo on the top left of the header, perform the following steps:
Log in to EIC.
On the top right of the home page, click the Applications icon, and then select Admin.
Click the Menu icon.
In the left pane, under Settings, click User Interface Branding Configuration.
The User Interface Branding Configuration page is displayed.Click the IMAGES tab, and then click Logo.
- Click Select file to upload, and then select a .png image file to display it as the brand logo.If the upload is successful, the Logo Uploaded Successfully message appears at the bottom of the page.
Clear the browser cache for the change to take effect.
Note:-
Select the image that you want to use for the new custom logo and rename it to saviynt-app-logo.png.
All the custom images you add on this page have image size restrictions (Recommended image size: 75 x 24 pixels and the file size must not be larger than 1MB). Because of these restrictions, you will most likely need to use a photo editor to create the right-sized images.
Portable Network Graphics (PNG) is the only supported format.
Customizing the Login Logo
To customize your login screen logo (Displayed on the login page, Reset Password page, Forgot Password page, Change Password page, and Additional Security Verification page), perform the following steps:
Log in to EIC.
On the top right of the home page, click the Applications icon, and then select Admin.
Click the Menu icon.
In the left pane, under Settings, click User Interface Branding Configuration.
The User Interface Branding Configuration page is displayed.Click the IMAGES tab, and then click Logo.
- Click Select file to upload, and then select a .png image file to display it as the brand logo.If the upload is successful, the Logo Uploaded Successfully message appears at the bottom of the page.
Clear the browser cache for the change to take effect.
Note:-You must retain the original name (SaviyntR_White-Original.png) of the file before uploading it to EIC.
Customizing the Home Page Banner
You can customize the banners that appear on the home page.
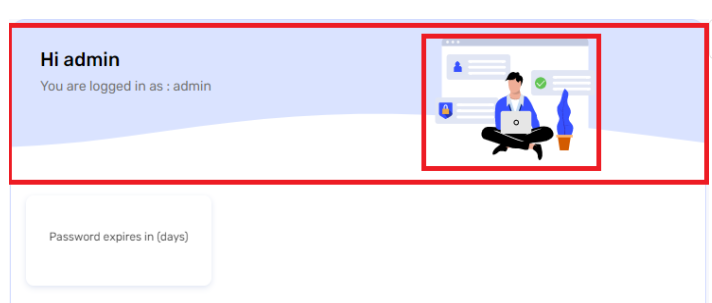
To customize your home page banners, perform the following steps:
Log in to EIC.
On the top right of the home page, click the Applications icon, and then select Admin.
Click the Menu icon.
In the left pane, under Settings, click User Interface Branding Configuration.
The User Interface Branding Configuration page is displayed.Select the IMAGES tab, and then click HomePage Banner.
Click Select file to upload, and then select a .svg or .zip file to display it as the home page banner. If the upload is successful, the Logo Uploaded Successfully message appears at the bottom of the page.
Clear the browser cache for the change to take effect.
Customizing labels
You can customize labels via the LABEL MANAGEMENT page. Custom labels enable you to add multilingual labels (for example, application labels or dialog box messages) by automatically presenting information in a user’s native language.
To customize your labels, perform the following steps:
Log in to EIC.
On the top right of the home page, click the Applications icon, and then select Admin.
Click the Menu icon.
In the left pane, under Settings, click User Interface Branding Configuration.
The User Interface Branding Configuration page is displayed.Click the MANAGE LABELS tab.
The LABEL MANAGEMENT page is displayed.In the Search box, type the label that you want to change the display language, and then press Enter. The Label Name and Label Value columns are displayed.
Click the Add icon.
The Manage Languages dialog box is displayed.
Select the check boxes next to the languages you want to make available.
- Add your translated information in the LABEL VALUE field, and then click Save Changes.
If the changes are successful, the Changes have been saved successful message is displayed. - Restart the service for the change to take effect.
User Interface elements color themes can be further customized as per below forum link.
Link:-https://forums.saviynt.com/t5/tkb/workflowpage/tkb-id/kb/article-id/179
Note:-Further details on customization of other EIC versions can be found at the following link.
- Mark as Read
- Mark as New
- Bookmark
- Permalink
- Notify a Moderator
Hi I need to check can we change the name on the home page , right now its first name and last name , I want to chnage it to Display name .
Please suggest